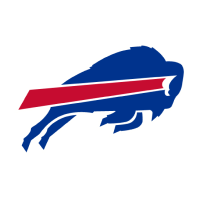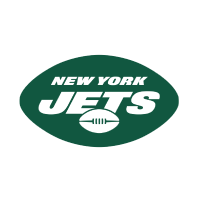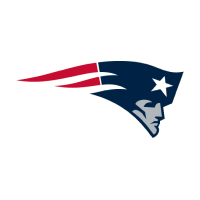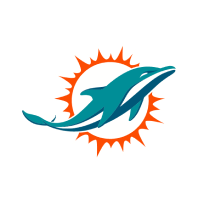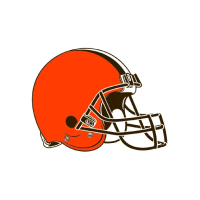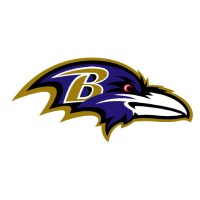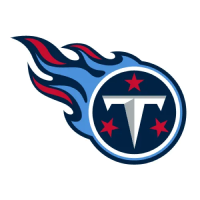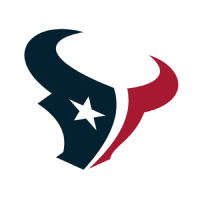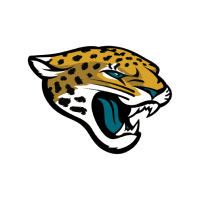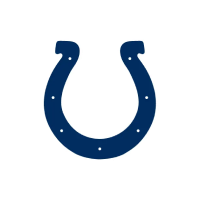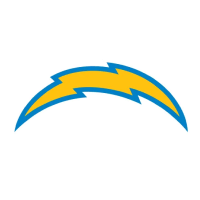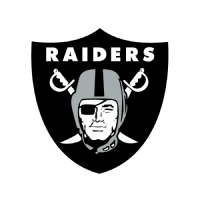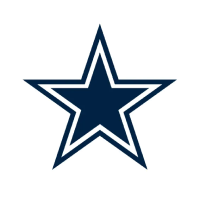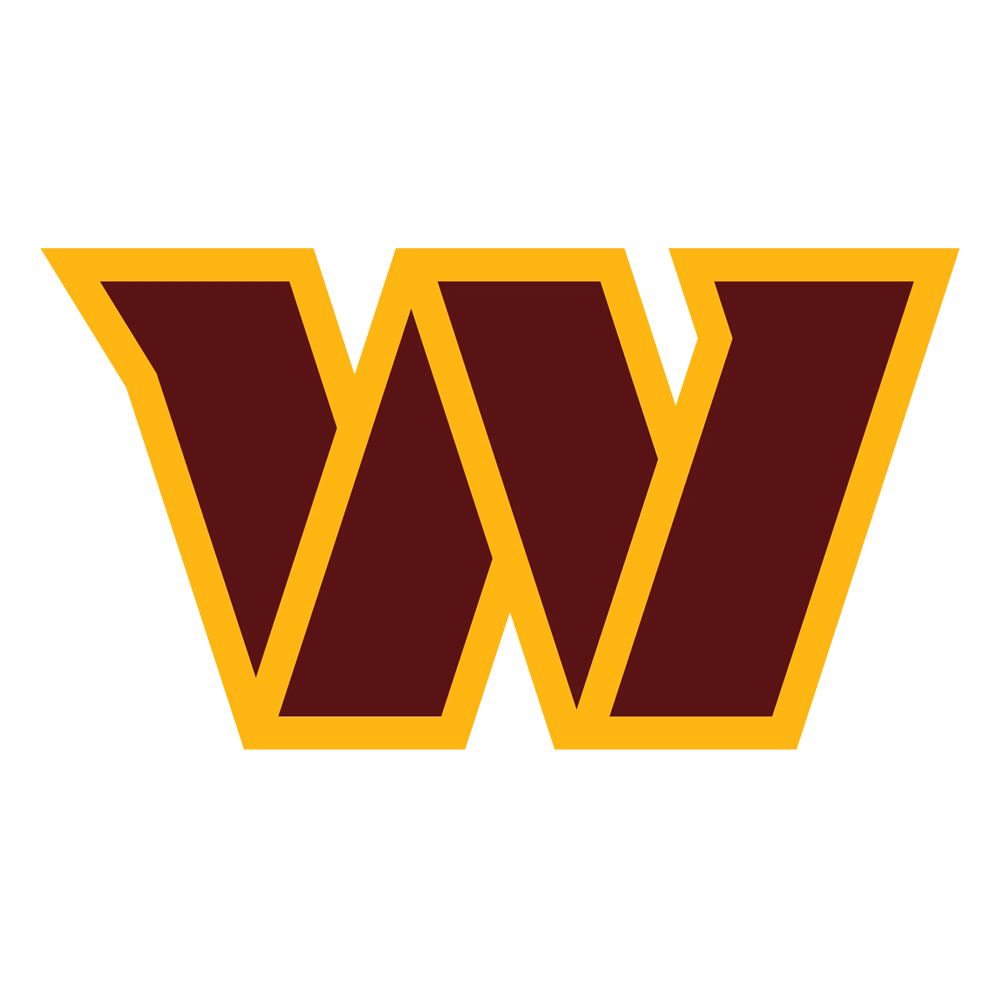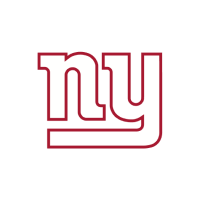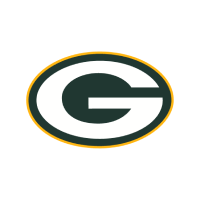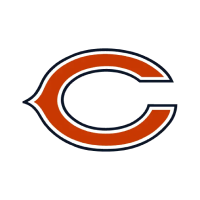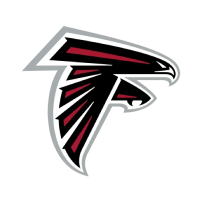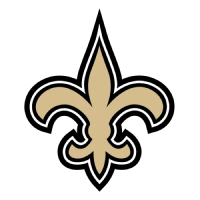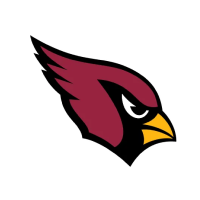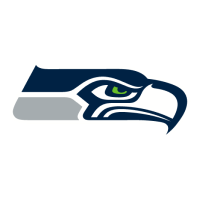Mock Draft Machine Guide
So you want to play general manager, huh? Welcome to The Draft Network’s Mock Draft Machine! Here you will experience the thrill of being a general manager on NFL draft weekend for your favorite team, a group of teams, or the entire NFL.
Do you need a new franchise quarterback? How about a stud wide receiver? A new starting running back in the middle rounds? How about players to fortify your defense? The possibilities are endless as you try to rebuild a team, bring a franchise into playoff contention, or keep a Super Bowl-winning window open.
If you have not used The Draft Network’s Mock Draft Machine before or just want a refresher on how to use it to its fullest extent, this guide will help you navigate through it. Let’s dive in.
The first page you will see is “Create A New Draft.” You can select teams just by clicking on their name or logo. Feel free to choose as many as 32 teams or as few as 1. You can quickly select all 32 NFL teams by clicking “select all” near the top right corner of the box. You can also click “deselect all” in the same corner if you change your mind. Once you have selected your team(s), click the “NEXT” box in the bottom right corner.
You have now arrived at the settings page. This is where you can customize your draft experience beyond just the team(s) you are drafting for.
First, select the big board you would like to use. This will set the order of players in your queue. We recommend using the default setting of “TDN’s Predictive Board,” but feel free to use any big board you like. Click on the white box to activate the dropdown menu if you want to use a big board aside from “TDN’s Predictive Board.”
Then, select the number of rounds you wish to draft. You can choose to draft 1, 2, 3, 4, 5, 6, or all 7 rounds with up-to-date authentic picks for each NFL franchise. We recommend the real-life seven-round experience, but feel free to pick any option. Click on the white box to activate the dropdown menu if you want to draft more than just the first round.
Next, select the draft pick speed. This determines how fast the CPU (non-user picks) makes its picks. There are three options: Slow, Normal, and Fast. Any option will do, but for those who want to do as many mock drafts as possible in a short amount of time, we recommend the “Fast” setting. For those who want more time to evaluate every pick that’s made, the “Slow” setting is best. For most users, “Normal” is the optimal setting. Click on the white box to activate the dropdown menu if you want to change the draft speed. Note: There is no clock for user picks—take as much time as you need.
Finally, select how you would like to draft. The default setting is “Manual.” The mock draft simulator will run with CPU making picks until it is your turn to take a player. Once it is your turn, you will be able to select a player to draft. This is the recommended setting for all users who actively want to participate in making picks in the Mock Draft Machine. The other option is “Automatic.” Users cannot draft any players manually when this setting is on. The mock draft simulator will run through the number of rounds you’ve selected and will automatically draft players based on team needs. This setting is best for running a large number of simulations in a short period of time.
Once you’ve chosen your preferred big board, number of rounds, pick speed, and manual/automatic settings, click the “NEXT” button in the bottom right corner. It’s now time for your mock draft to begin! Note: The simulation will begin right away.
Welcome inside the Mock Draft Machine. The simulation will run until it reaches a user pick. At the very top of the screen in the middle, you will see the number of teams and the number of rounds you have chosen. Right next to that, you’ll see a “restart draft” button. You can click that at any time to go back to the team select screen and start over. Note: You will lose any settings and picks you’ve made. On the top right corner, you will see an “Exit Mock Draft” button. You can leave the Mock Draft Machine at any time by clicking that button, but you will lose any settings and picks you’ve made and be taken back to The Draft Network website.
Below all of that, you will see a list of team logos and pick numbers representing the draft order inside the Mock Draft Machine. The square highlighted in white is the team currently up to draft. The teams users choose to draft for will have the words “User Pick” at the bottom of the square. Squares with a thin yellow outline and the word “TRADED” in yellow at the bottom indicate draft picks that were either traded for in real life or inside the Mock Draft Machine.
Users can see the “Draft Log” on the left side of the screen. All picks made by both the user and CPU will be logged in that section. You can toggle between “All Picks” and “My Picks” depending on if you want to see how the entire draft is playing out or if you only want to see the picks you have made as a user. There are “Team Needs” also listed for the team that is up to draft to let the user know the most pressing positions that team needs to draft. When a player at that position is drafted, a strikethrough line will appear over that position.
On the right side, users will see the “Players Available” section. You can research and read The Draft Network’s scouting reports on all the players in the Mock Draft Machine by either clicking on the player’s name or the note icon next to it. You can find players by scrolling down or sorting by position by clicking on the “POS +” button and selecting a position in the dropdown menu. You can also look for a player by name by searching it in the “Find a player” box on the right side. If you want to see drafted players as well as undrafted ones in the “Players Available” box, just click on the box labeled “show drafted” located to the left of the “Find a player” box. If you changed your mind and want to draft using a different big board, you can change it by clicking the box under “CURRENT BIG BOARD” and clicking on a new big board in the dropdown menu. Finally, you draft players by clicking on the white “Draft +” box on the right-hand side (the box will turn yellow when you hover over it).
TDN Premium users can click on the yellow “TRADE” box to make trades with any user- or CPU-controlled team. Subscribe to TDN Premium to access this feature.
When your draft is complete, you will be taken to the “Your Draft Results” page. Here, you can name and save your draft by clicking the yellow “SAVE” button—make sure you are logged into your TDN account or you will be prompted to do so. You can share your results to Twitter or Facebook by clicking on the social media icons on the left side of your draft results. You can review prospect scouting reports by clicking on the players’ names. You can also choose just to see and share user picks by clicking on “User Picks” just below the “Save” button. You may also view all trades made, if any were made, by clicking on the “Trades” tab next to “User Picks.”
You can access all your saved mock drafts in the future by clicking on your account name in the top right corner of any page on The Draft Network and selecting “My Mock Drafts” from the dropdown menu. All of your saved mock drafts can be viewed and edited inside the “My Mock Drafts” section of your account page.
That’s it! That’s how you join the millions of people making mock drafts all year long at The Draft Network! Want to do another mock draft? Click on “START A MOCK DRAFT” in the yellow box on the right side
Filed In
Related Articles
NFL Draft
Arik Gilbert Doesn’t Need Big Workload To Be A Top NFL Draft Pick
- Aug 22, 2022
NFL Draft
2023 NFL Mock Draft: Marino 1.0
- Aug 22, 2022
Written By